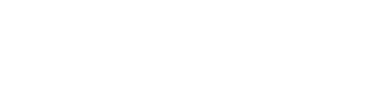このページでは、SmartPhoneでWeddingMovieを作成する際の手順について記載してあります。作成方法は一例ですので、ご自身の作成しやすい手順で進めてください。また、SmartPhoneで作成する際、ブラウザによっては画面の一部が検索バーに隠れてしまう可能性があります。その際はアプリをインストールするとスムーズに編集できます。下記リンクからダウンロードできます。
アンドロイド版:https://www.canva.com/ja_jp/download/android/
iOS版:https://www.canva.com/ja_jp/download/ios/
1.Canvaでログイン
フォトスキャン by Googleフォト (Android用)
フォトスキャン by Google フォト(App store用)
2.Canvaについて
2-1.Canvaのレイアウトを確認
Canvaの操作画面は下記のようになっています。

また、操作画面内左上の「ホーム」項目を押すと、ホーム画面に移動します。下記画像を参照してください。記載項目は今回のムービー作成に関わる部分だけ記載しています。

最初にログインした際は既にテンプレートが開いた状態ですが、2回目からはログイン後このホーム画面が表示されます。「最近のデザイン」もしくは「プロジェクト」の項目から編集を再開してください。
Canvaのログインアドレスは下記になります。
2-2.メモ欄の確認

テンプレート(プロジェクト)を開いたら操作画面下部のスライド一覧表示から1枚スライドを選択します。
選択後、スライドの更に下にある「メモ」という文字をクリックするとメモ欄が表示されます。メモ欄表示方法は下記をご参照ください。

3.テンプレートを編集する
3-5.BGMを挿入します
BGMはご自身でご用意をお願いします。お持ちの曲を使用する場合は下記の注意事項をお読みください。挙式会場で使用する楽曲とは別途「複製権」というものが発生します。

下記は実際にCanvaに音楽を挿入する方法です。Canva内のオーディオファイルを使用する場合はリンク先下段の「Canvaのオーディオファイを使用する」をご参照ください。

著作権フリーで申請不要の曲を提供している音楽サイトもあります。
「著作権フリー」「BGM」などの検索で出てきます。
Canva内のオーディオは「無料」プランだと数が限られています。
Proプラン(30日間無料)であれば種類が豊富です(ブラウザ版のみです)。
参考にしてください。