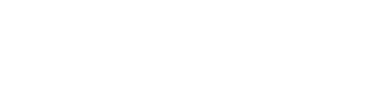文字の入力について
- テンプレートの文字をダブルタップすると文字の周りに枠が表示され、自動的に拡大されます。
- ○の文字を消し、入力したい文字を入力します。
- 入力後、文字以外の画面をタップすると入力完了です。
2022.12.9
現在枠線はグリーンではなくピンク色になっています。
文字の入力範囲について
- 文字入力部分をドラッグすると画面外側に向かってピンク色のフレームが表示される箇所があります。
- ピンク色のフレームより内側に文字を記載することが望ましいとされています。(フレーム外に記載すると文字が見切れたり、端に寄ってしまうことがあります)
枠を常に表示しておきたい場合は、上部・・・をタップし、表示されたメニューから下記を選択します。
1.ページ表示を設定
2.余白を表示
これで枠が点線で常に表示されます。
文字種類の変更方法
文字の種類を変える際の操作動画です。
- 文字をクリックします。
- 下部メニューの中から「T(フォント)」を選択します。(2023.4.7 TからFに文字が変わっています)
- 希望の文字を選びます。
- 種類によって文字の大きさが異なるため、大きすぎた、小さすぎた場合は調整します。
- 下部メニューの中に「T(フォントサイズ)」というものがあります。(2023.4.7 TからAAに文字が変わっています)
- タップするとスライダが表示されます。
- 左側にスライドするとサイズダウンし、右側にスライドするとサイズアップするので希望の大きさに変更します。
文字色の変更方法
文字の色変更方法についての動画です。
- 色を変えたい文字をクリックします。
- 下部メニューの中からA(カラー)を選択します。
- 表示されるカラーチップにある希望の色を選びます。
- 希望の色がない時は左端の虹色のフレーム内にある「+ボタン」を押します。
- 色のグラデーションが表示されます。グラデーション内をスクロールすると色の明るさや濃さを選ぶことができます。
- グラデーションの下には様々な色のスライダが表示されています。
- スライダ上でスクロールすると、色の種類を変更できます。
- 希望の色が出来たら、グラデーション、スライダ以外の部分をタップすると適応されます。
「全て変更」のボタンが出ている場合、選択すると変更予定色と同色を使っている文字は全て変更が適用されます。