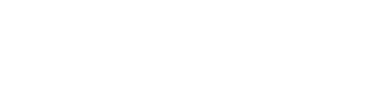このページでは、プロフィールムービーRUSTICをSmartPhoneで作成する際の手順について記載してあります。作成方法はあくまでも一例ですので、ご自身の作成しやすい手順で進めてください。
1.Canvaで操作する前に
いきなりCanvaに向き合って作業する前に、整理できるものを纏めておくとスムーズです。
写真の取り込みはアプリが便利
最近は、携帯アプリなどでもプリント写真をデータ化できるものが増えてきました。中でもフォトスキャンというアプリは4点で撮影するので、歪みも補正してくれて便利です。参考までに下記に引用しておきます。(下記はBlueTailBirdの商品ではなく、Googleの提供している製品です。ご自身の判断でご利用ください。)
フォトスキャン by Googleフォト (Android用)
フォトスキャン by Google フォト(App store用)
2.Canvaでログイン
3.テンプレートを編集する
3-1.Canvaのレイアウトを確認
Canvaの操作画面は下記のようになっています。

また、操作画面内左上の「ホーム」項目を押すと、ホーム画面に移動します。下記画像を参照してください。記載項目はSheer作成に関わる部分だけ記載しています。

最初にログインした際は既にテンプレートが開いた状態ですが、2回目からはログイン後このホーム画面が表示されます。「最近のデザイン」もしくは「プロジェクト」の項目から編集を再開してください。
Canvaのログインアドレスは下記になります。
3-2.メモ欄の確認

ホーム画面内にある「RUSTIC_templalte日付のコピー」ファイルをクリックして開きます。開いたら操作画面下部のスライド一覧表示から1枚スライドを選択します。
選択後、スライドの更に下にある「メモ」という文字をクリックするとメモ欄が表示されます。メモ欄表示方法は下記をご参照ください。

メモ欄のスライドNo.は、「1-1.文章と画像を整理します」で登場したPDFファイルと対応していますので、内容確認にお役立てください。
スマートフォン操作で文字を直接入力するのは多少慣れが必要です。3-2で登場したメモ欄はご自身でも書き込みができます。長めの文は一度メモ欄に文章を入力し、書き終えたものを「コピー」後○フレームに移動して「貼り付け」を押すとスムーズに入力できます。「コピー」「貼り付け」は文字を選択した状態で長押しすると表示されます。
4.フレームを入れ替える
テンプレートのフレームとご自身がお持ちのフレームが合わなかった場合、フレームを入れ替えることができます。
下記からCanvaのFlame集ページへジャンプします。

5.Q&Aページ
以上が操作手順になります。なお、Q&Aページについては下記のリンクをご参照ください。