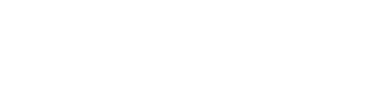現在編集中のテンプレートに、他のテンプレートを読み込みたい時の操作方法です。
作り方
テンプレートを読み込む




この追加したページは、フレームコピー後は不要になりますので最終的に削除するのを忘れないでください。削除方法は、消したいスライドを一覧から選択し、【右クリック→ページを削除】で消せます。
素材をコピーして別のスライドに貼り付ける



フレームを入れ替える時にアニメーションを確認する

アニメーションは消去予定の素材を選択すると確認できます。左上に○が3つ重なったボタンが表示されます。これがアニメーションのボタンです。この素材には「ブリーズ」という効果が使用されています。(アニメーションが設定されていない場合は「ブリーズ」の位置にある文字が「アニメート」になっています)